1首先在电脑上找到ps这个软件,并将ps软件打开2按住Ctrl+O键,弹出打开图片对话框,导入要改的照片3如图就是打开之后的图片4打开了之后,点击文件里面的新建选项5点击新建选项,在弹出的对话框内设置参数。
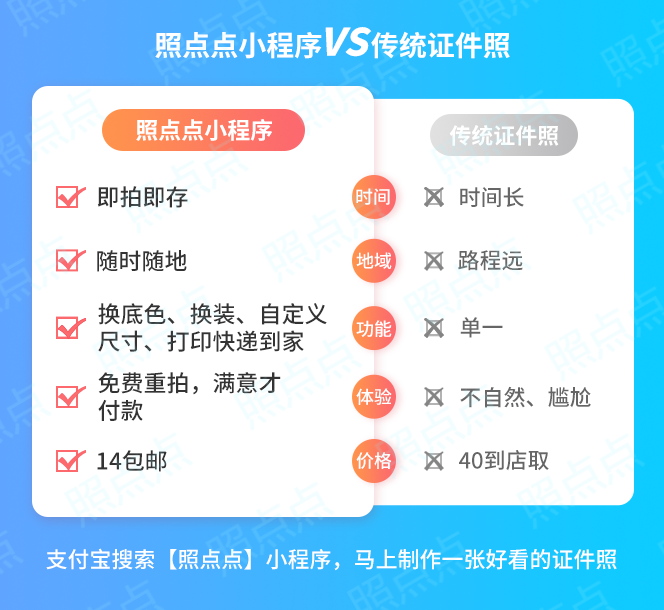
1在PS中打开照片,用快捷键ctrl+j复制照片图层2点击工具栏中的裁剪工具3鼠标左键点击菜单栏中的宽*高*分辨率,依次输入35*53*300,就可以将照片裁剪成2寸照片了。
1打开PS,新建一个2寸照画布,35*53cm,300分辨率2创建画布后,直接把照片拖进来,调整大小,按回车键确定3调整好大小后,选中两个图层,按Ctrl+E合并图层4合并图层后,点击图像画布大小5先勾选。
1首先用相机或者现在的智能手机拍一张白底或蓝底照片,然后用photoshop打开要求剪裁的照片2然后点击剪裁工具,在属性面板那里分别输入宽度35厘米,高度45厘米,分辨率300像素英寸3设置了之后,一直拖动鼠标不。
1打开ps软件,“文件新建”,新建2寸照片大小标准大小2寸 35*53cm ,626*413小2寸护照大小48*33cm, 567*390白色背景文件 2设置“分辨率”为300dpi,quot颜色模式quot为cmyk 3打开照片,拖进来。
1打开 photoshop cs5软件,点击“文件“ “打开”添加制作的图片2找到自己制作的图片,选择打开3选择”裁剪工具“ 设置参数宽25cm 高35cm 分辨率300,选择好位置,按回车键确定4点击”图像“ ”画布。
用PS把相片处理成2寸的步骤如下1打开pc软件,点击最上面的“文件F”,再点“打开”,找到需要改成2寸的照片2鼠标左键单击选择“剪裁工具”,然后选择“大小和分辨率”3宽度填35厘米,高度填53厘米。
具体排版步骤如下所需材料PS CS6演示一首先打开证件照原图,进行修改为小二寸尺寸,Alt+Ctrl+I打开图像大小窗口,设置宽度33厘米,高度48厘米,勾选重定图像像素,点击确定二Alt+Ctrl+C打开画布大小窗口。
1首先要知道两寸照到底有多大,2寸=35cm*53cm,然后找一张照片打开PS图片处理软件,点击文件找到要制作的照片点击图片打开2然后选择裁剪工具,在顶部的设置选项里设置大小和分辨率,在弹出的对话框中设置。
选择白色确定,执行编辑,定义图案,起一个名字,比如二寸照,确定,然后新建画布,宽78厘米,高116厘米,分辨率300,填充白色执行编辑,填充,选择图案,找到刚才你定义好的二寸照片,确定二寸照片排版四张完成。
标准2寸照大小为35cm*53cm2寸照片在PS里面的制作方法1首先,打开电脑上面的PS,导入一张要制作的人物素材图片2然后选择左边工具栏上面的裁剪工具,并在裁剪工具的属性栏里面选择宽*高*分辨率,输入2寸照片。
常规标准的二寸照尺寸是413x579px或者35x49mm,“px”是指像素“mm”是指毫米除了常规尺寸外,还有小二寸照,尺寸是413x531px或者35x45mm以及大二寸照,尺寸是413x626px或者35x53mmps证件照。
生活中或者工作中,二寸照片我们会使用那么下面我会教大家如何自己制作二寸照片打开PS 点击打开文件按钮,然后点击打开 选择要制作的图片 第一步选择裁剪工具 第二步设置两寸照片的尺寸和像素尺寸35厘米X55。
如何用PS制作一寸,二寸,六寸照片 在PS中按快捷键C,上方会出现你需要裁切的大小分辨率,然后对照片进行裁切,裁切后就是你输入的大小以及分辨率首先要知道的照片尺寸的数量关系 6寸=102x152cm 1寸=25cmx。
2寸照片设置长为52cm宽为35厘米像素为300dpi即可,本文以photoshopCC2018为例进行演示具体步骤如下1在ps中打开需要编辑的目标图片2点击工具栏中的图像选项卡,在下拉菜单中点击图像大小3在弹出的图像大小设置。
2接下来按快捷键“Ctrl+j”复制背景图层,后面的操作都在复制图层上进行3然后在上方工具栏中选择“图像”“图像大小”4接下来在“图像大小”对话框中,将图片的宽度和高度修改为2寸照片的标准尺寸大小35*4。
首先,你站在白色的墙前面,让别人用手机帮你拍大头照并且放入你的电脑然后,打开ps,用魔术棒工具选取你照片中白色的背景墙容差值大一点,选取以后在选择反选,并却ctrl+c第三新建一个文件,背景弄成蓝颜色,然后。
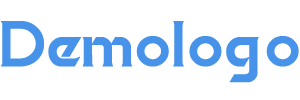









还没有评论,来说两句吧...