详细步骤操作设备戴尔电脑 操作系统win10 操作软件PS CS6 1用PS打开自己拍好的照片2打开“文件”菜单中的“新建”菜单项3在新建窗口中的宽度与高度的单位修改成“厘米”4修改数值宽度25,高度;下面小编教大家用PS来制作一寸二寸六寸证件照片首先要知道照片尺寸的数量关系6寸=102x152cm1寸=25cmx35cm2寸=35cmx53cm操作步骤如下1打开已经准备好的照片2在工具栏找到裁剪工具调整宽度25厘米,高度35厘米;1,首先用PS打开图像,然后按Ctrl+J复制出一层用PS要养成良好的习惯,就是在打开的图像基础上复制出一层操作,这样不会损坏素材2,然后按住Ctrl键,鼠标左键点击创建新图层图标,在复制出的图层下方创建一个新的;4点击上方菜单栏的编辑,之后点击定义图案,输入图案名称后点击确定,这里输入名称为“证件照”5接下来点击上方菜单栏的文件新建,预设选择为“自定”,其他参数设置6点击上方菜单栏的编辑;制作寸照,先将图片裁剪成宽为25厘米,高为35厘米,裁剪之后,用选择主体和选择并遮住将人物选择出来,再加一个背景,填充寸照需要的颜色就行啦。
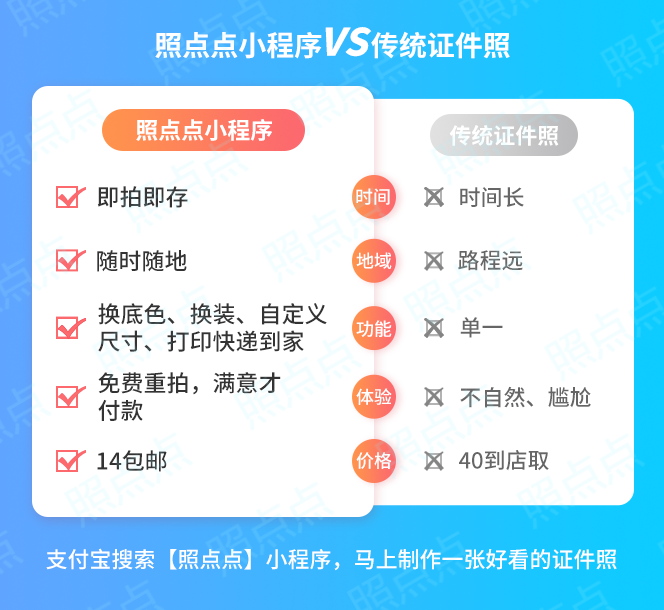
3各类数值输入完毕后,点击右下角的“确定”,创建一个新的文档4将鼠标放置在右下角边处的背景处,然后同时按下“Ctrl+j“进行复制一层图层5直接将需要制作成证件照的照片拖到PS的编辑框中,根据图片大小,将;1首先在电脑桌面上将ps这个软件打开2打开了ps原件交后在软件里面新建一个一寸的背景图层3然后将此背景图层的背景颜色设置为蓝色4从电脑里面将需要设置的图片在PS软件里面打开5打开之后,将图片大小调整到;工具原料苹果Iphone7 LenovoWin764 1打开PS2接着点击“打开”3再弹出的窗口里选择需要处理的照片,接着点击“打开”4一寸照片导入成功5然后在右下方的图层栏中找到对应图层6点击右键,选择“;1打开 photoshop cs5软件,点击“文件“ “打开”添加制作的图片2找到自己制作的图片,选择打开3选择”裁剪工具“ 设置参数宽25cm 高35cm 分辨率300,选择好位置,按回车键确定4点击”图像“ ”画布;1在PS软件中置入想要改变背景照片,并按Ctrl+J复制一层,如图所示是红色背景2用魔术棒钢笔通道将照片上的头像抠出3抠图完毕,按Delete删除选区内容4Ctrl+D清除选区,新建图层,填充证件照背景颜色,调整;photoshop制作证件照的方法1首先将相机卡里的照片存放在电脑硬盘里2打开PS图片处理软件,点击文件找到要制作的照片点击图片打开如图3打开后界面如下点击左侧工具栏里的裁剪工具,宽度设为25cm,高度。
您好,步骤1首先打开ps,新建一个画布,新建证件照尺寸,单位厘米步骤2放入个人照片按ctrl+T开启自由变换调整照片大小步骤3使用任意一款抠图工具把人像抠出,删除不需要的地方步骤4编辑完成后保存图片,退出即可;1,打开可以用来做证件照的照片,这里以一个漫画人物为例2,选择魔棒工具,在图片上点击空白区域,这时虚线的范围是背景色按住快捷键“ctrl+shift+i”反选住人物3,然后“ctrl+n”新建一个一寸照片大小的文件4;1首先在电脑上找到ps这个软件,并将ps软件打开2按住Ctrl+O键,弹出打开图片对话框,导入要改的照片3如图就是打开之后的图片4打开了之后,点击文件里面的新建选项5点击新建选项,在弹出的对话框内设置参数;我们都知道,正规的证件照背景必须是蓝色或者红色,如果我们手头刚好有一张类似于证件照的照片,但是背景色不匹配,那么如何修改呢其实通过PS可以很容易的给它更改背景色01 打开PS软件以后,依次点击“文件”“打开”;把普通照片做成证件照方法1打开PS,导入普通的照片2按下CTRL+J键,复制图层,然后准备开始操作,复制一层是为了保险3证件照一般都是上半身的高度,我们需要对普通的照片做裁剪,点击矩形选框工具,在普通照片合;1打开安装在电脑上的PS软件没有的可以先安装PS软件,然后再弹出的窗口中,点击“新建”,新建一个文件2在新建文档的界面的右侧中,宽度选择75至150之间这里以90像素为例,高度选择105至210这里以150像素为。
具体操作步骤如下一打开电脑的ps应用,通过Ctrl+O快捷键,打开电脑中的白底1寸电子照片二打开后,在右侧的图层中,我们双击图层转换为普通图层三转换后,在左侧的工具来中,点击魔棒工具,然后点击照片白色的。
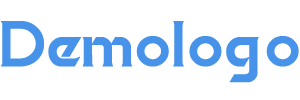









还没有评论,来说两句吧...